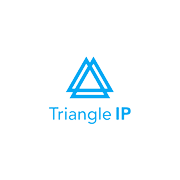We offer two ways to help you understand the solution to this query — pick whichever works best for you:
Prefer to watch?
Start with our short walkthrough video that shows you exactly how it works, step by step.
Prefer to read?
Scroll down for the full written guide with screenshots and detailed explanations.
Managing a growing IP portfolio means handling data, often in bulk. Whether you’re uploading new applications from a spreadsheet, syncing with the USPTO, or exporting your portfolio for review, the TIP Tool™ makes it simple to add or share patent application data.
This article walks you through the available methods to import, export, and update applications inside the Portfolio Manager, with clarity on when to use which option and how to avoid formatting issues.
Ways to Add Patent Applications/Patents
1. Manual Add – Best for 1–2 Applications
If you only have a few applications to add:
- You are on Portfolio Manager
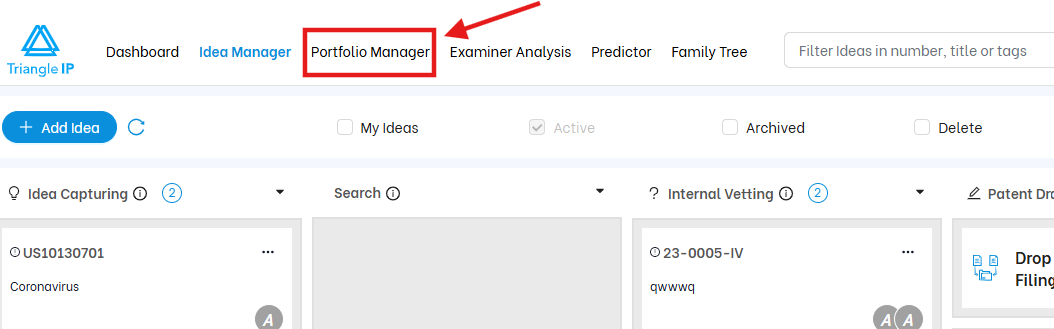
- Click on the “Add Applications” button on the top right side.
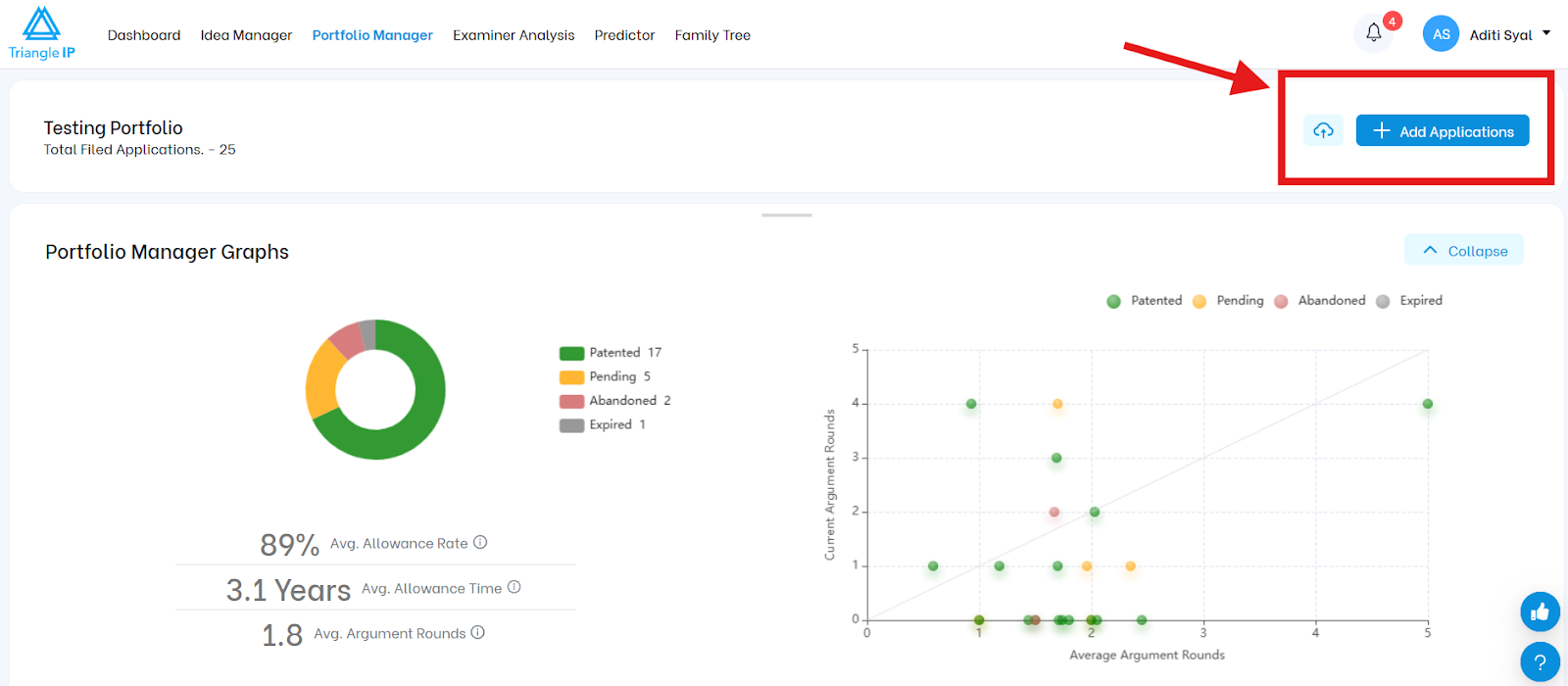
- Enter the application number (s) manually (Example 12/345,678).
- You get to select a button just below the application number field for “Import data from Private PAIR” to fetch all the application related information from USPTO after filing.
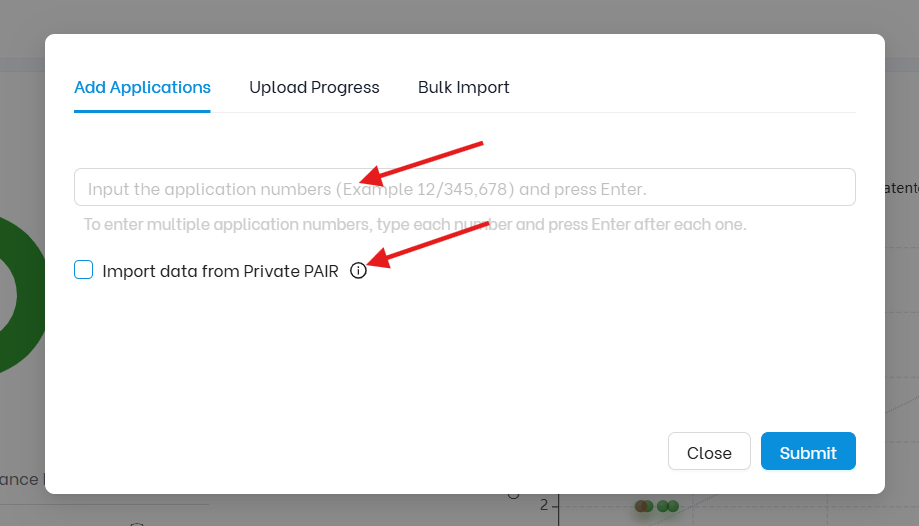
- You need to enter all the Private PAIR details, and once done, agree to the terms and conditions and you can in fact choose to store these details in the browser you are currently using.
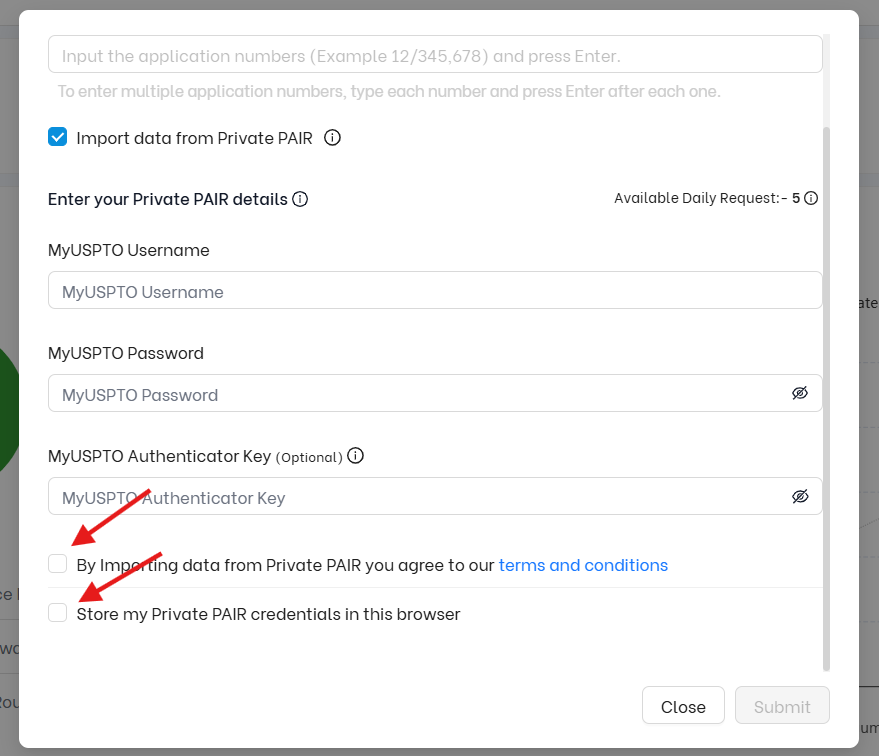
- Click Submit once you have added all the required details.
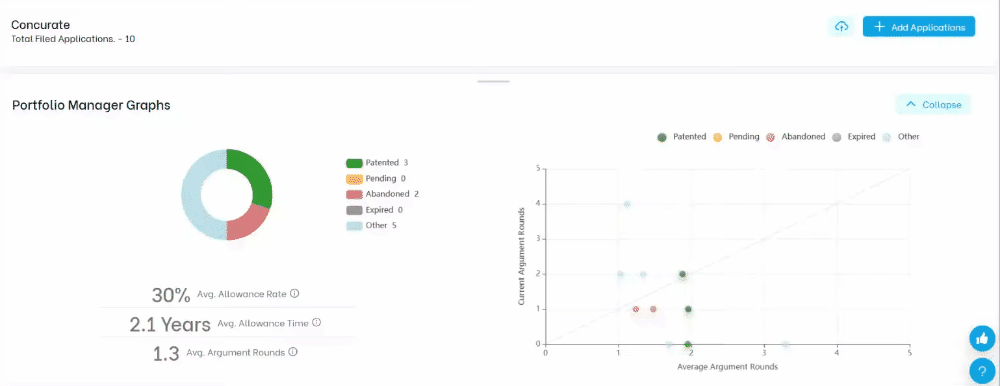
The system will fetch relevant details from USPTO or ESPACENET (for foreign cases).
| 🛈 Use this for quick updates — ideal when you’ve received a new filing number and need to add it right away. |
2. Bulk Import – Best for Large Uploads
When you have 10 or more (100+) applications, it’s best to use the bulk import feature in the tool.
Steps:
- Ensure you are on Portfolio Manager
- There are two ways to do import/export
- Click on your profile icon on the top right corner and select Export and Import from the drop-down menu
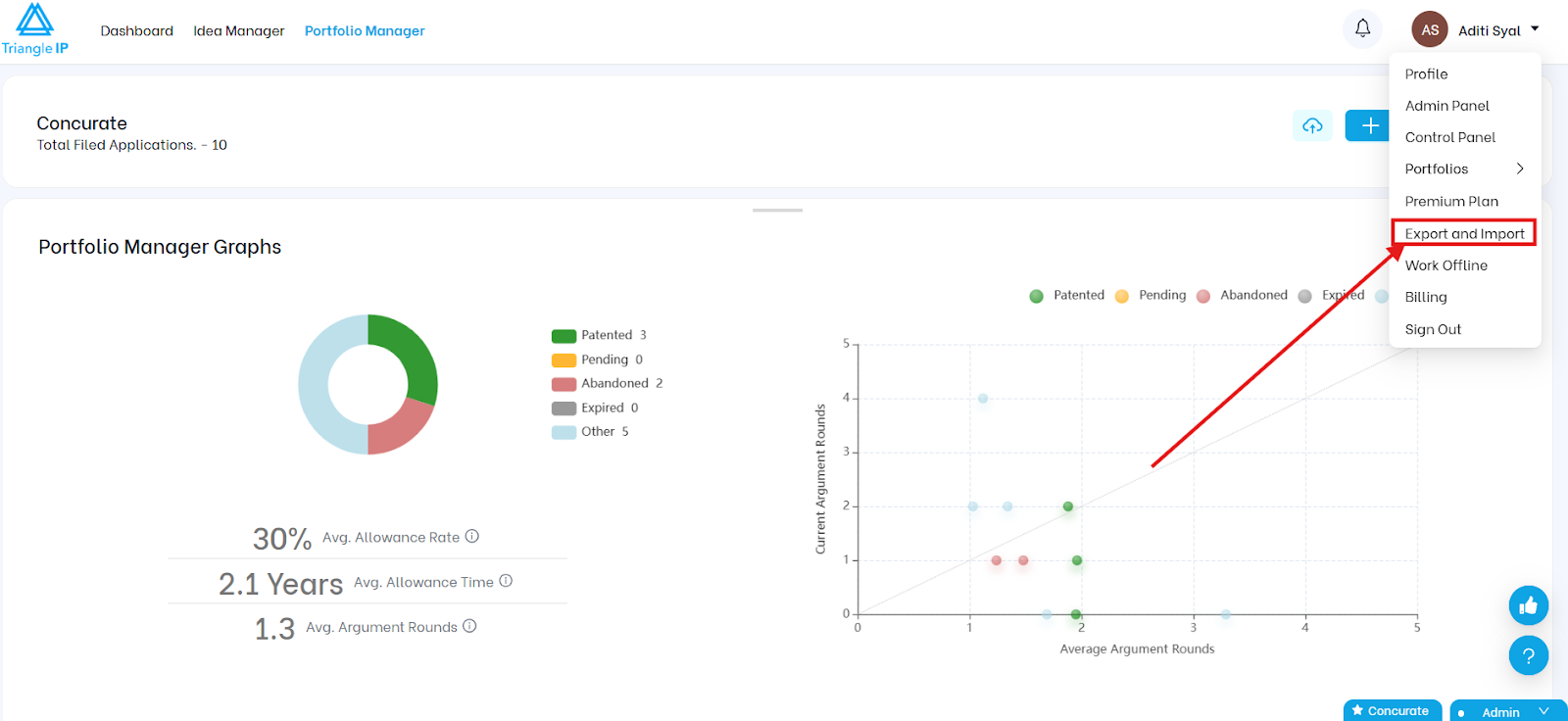
- Then you will see a pop-up like this:
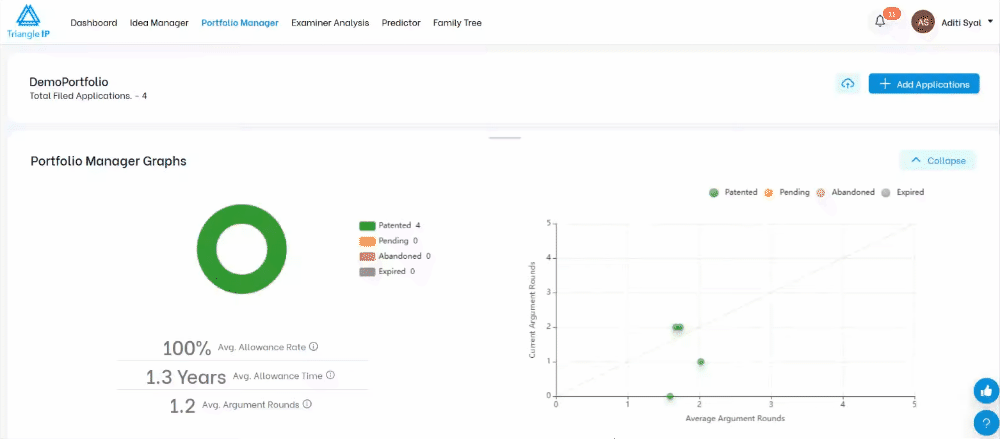
- Another way is directly clicking on to Add Applications in the portfolio manager dashboard
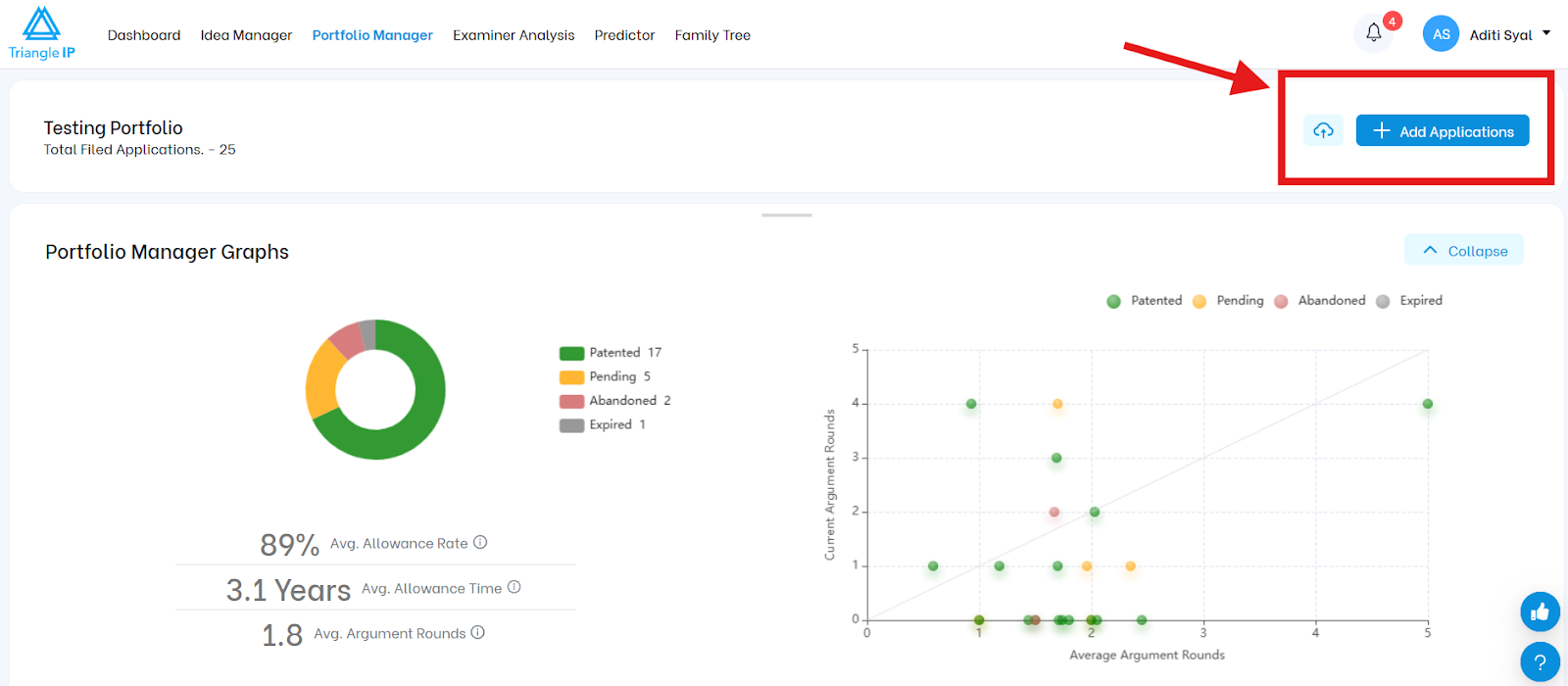
- Select the “Bulk Import” option in the pop-up
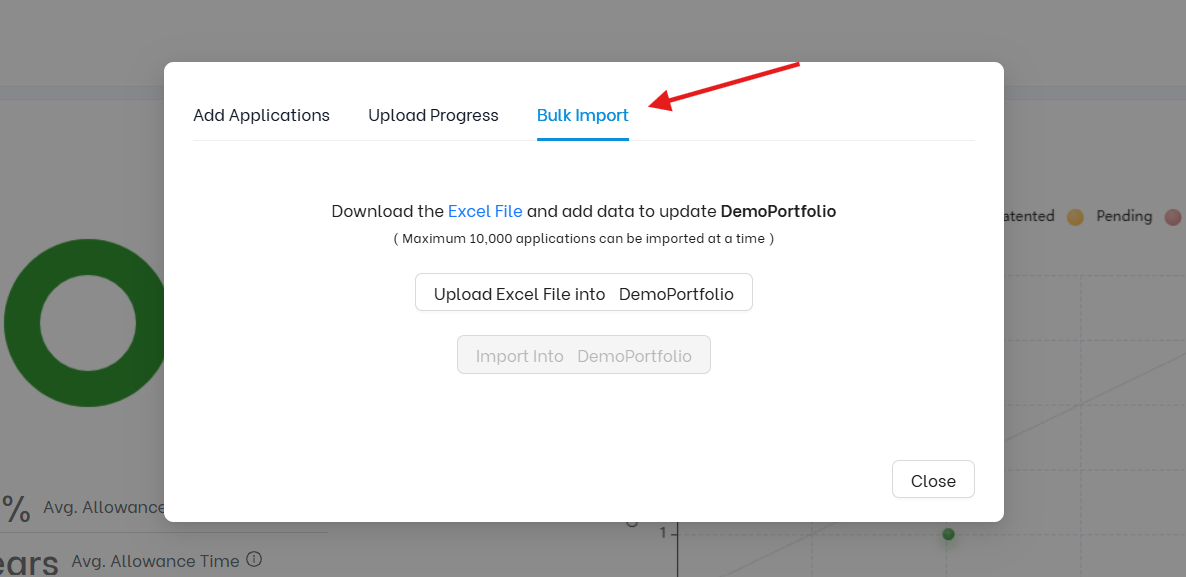
- Click “Download Excel Format” — this is the standardized template
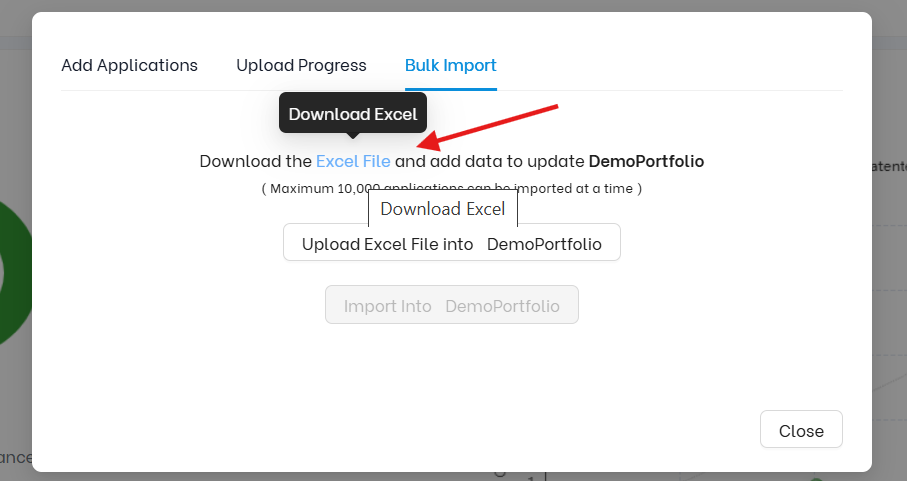
- Fill in:
- Application Number
- Title
- Summary
- Filing Date (e.g. MM-DD-YYYY)
- Publication Number
- Issue Date (e.g. MM-DD-YYYY)
- Patent Number
- Status
- Inventor
- Tags
- Foreign Case (Yes/No)
- Hard Tags
- Save the Excel file
- Upload it via the Bulk Import button
| 🛈 If done correctly, all applications will be inserted into the portfolio in one go. But if anything is missing, it won’t upload. |
3. Auto-Sync via Private PAIR (USPTO Integration)
If your law firm or patent counsel shares weekly or monthly updates on the patents/patent applications, you can source all that details from USPTO Private PAIR.
There are ways to do it. Here’s how:
- You need to click on any of the following options like “Bulk Action,” “Sync Public Cases,” and “Sync Private Cases”
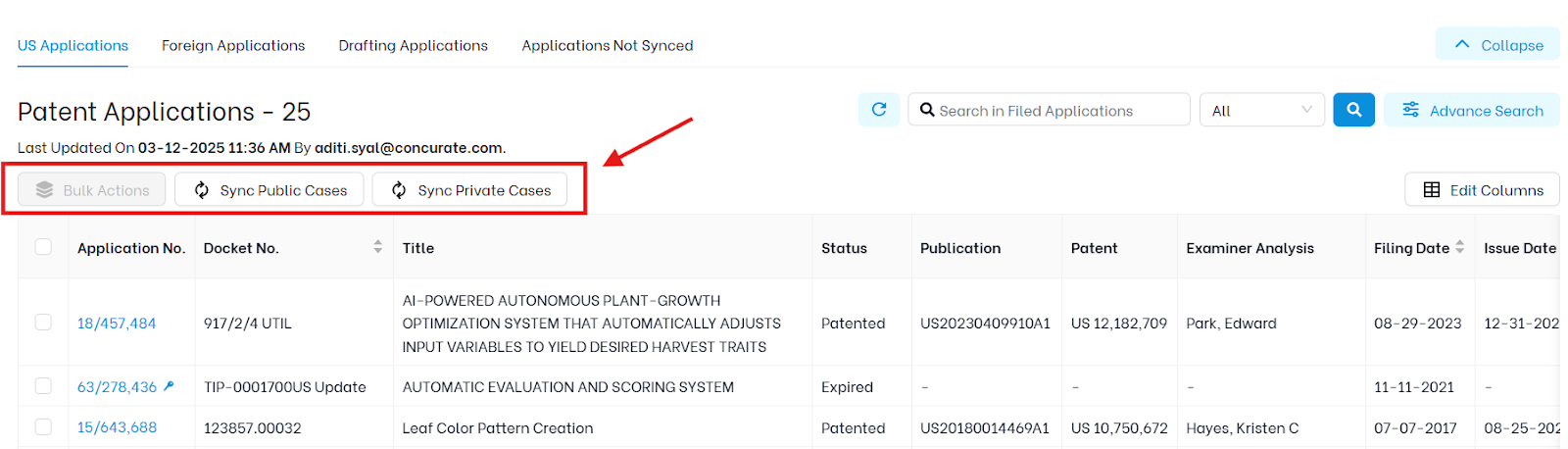
- For “Bulk Action” you need to select applications from the list for which you want fetch data from the Private PAIR.
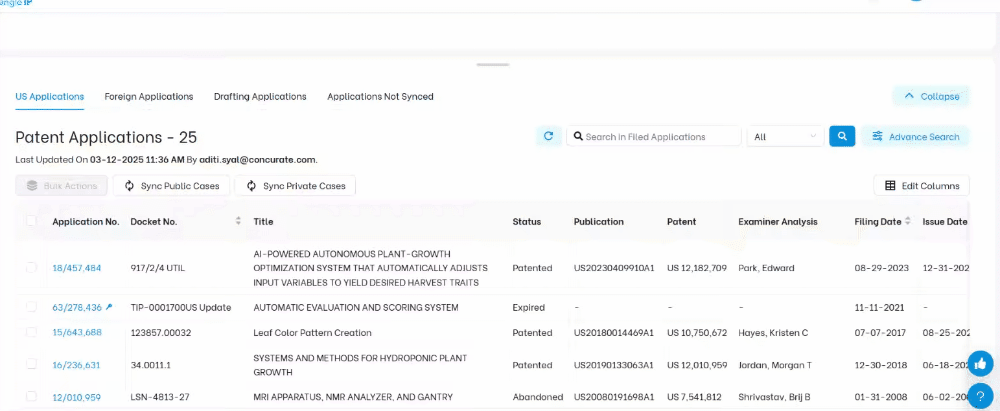
- For public cases, you click on “Sync Public Cases” and it will refresh the data for all the public patent applications.
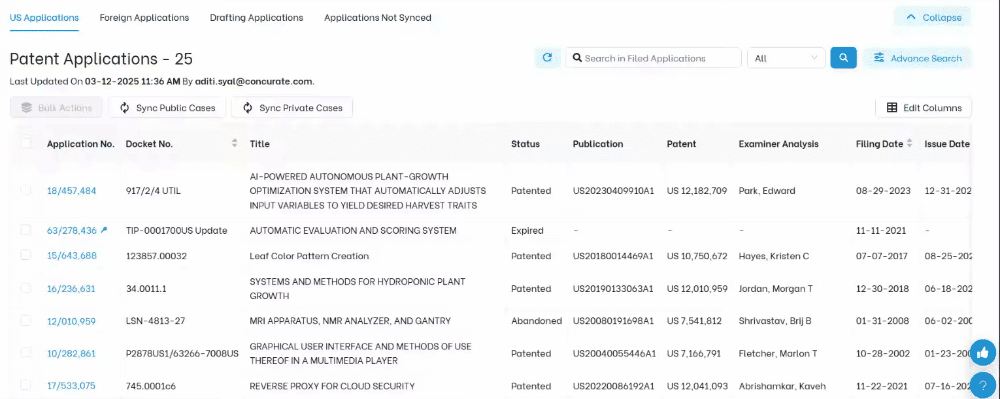
- For private cases, you click on the “Sync Private Cases” option and you will see a pop-up box where you need to confirm your Private PAIR Credentials once before syncing.
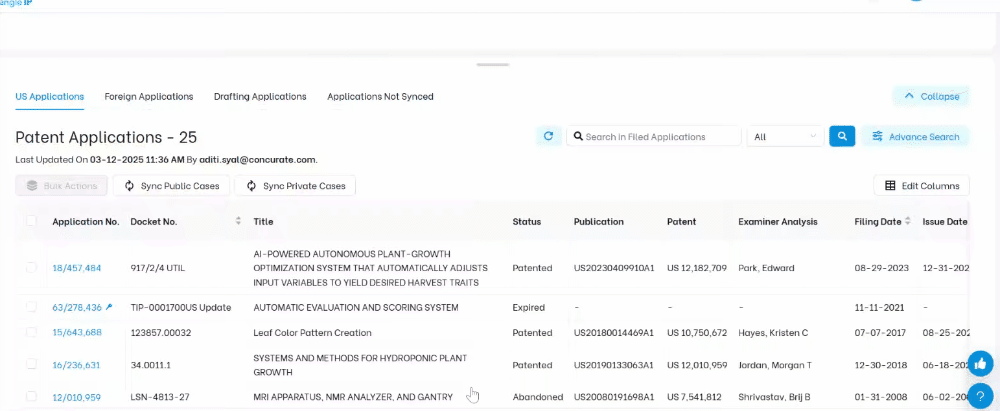
| Note: Just provide credentials or have updates sent to the Triangle IP ingestion email (check with your administrator). |
Learn here all about Private PAIR Integration
How to Export Applications
The TIP Tool™ also supports structured exports — useful for sharing with legal teams, execs, or external partners, the status of the patent and applications in respective portfolios.
Steps:
- In Portfolio Manager, click Export and Import option in the profile (same as discussed above for import). You’ll see a pop-up box.
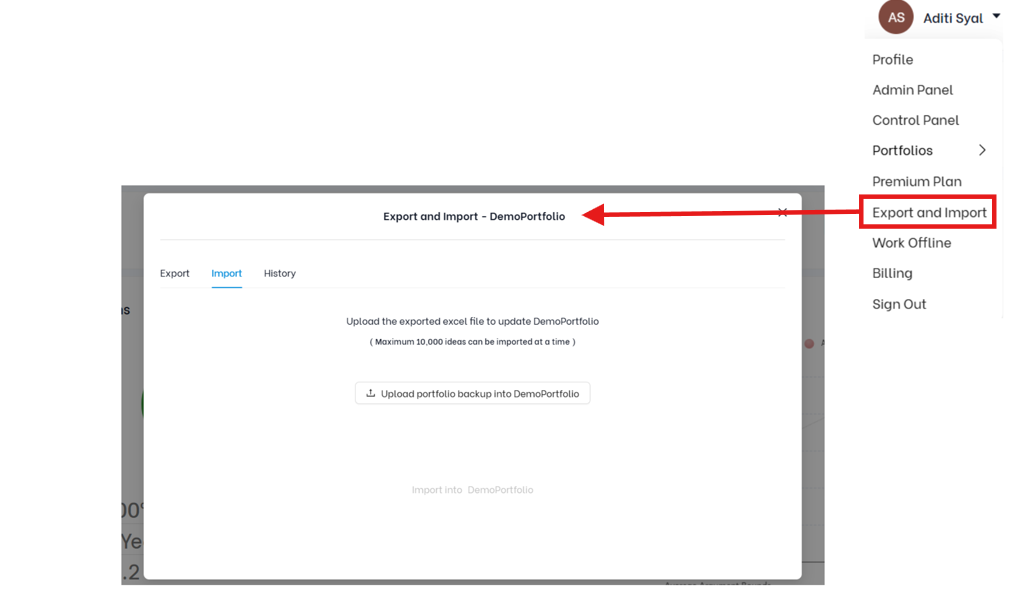
- Choose “Export”
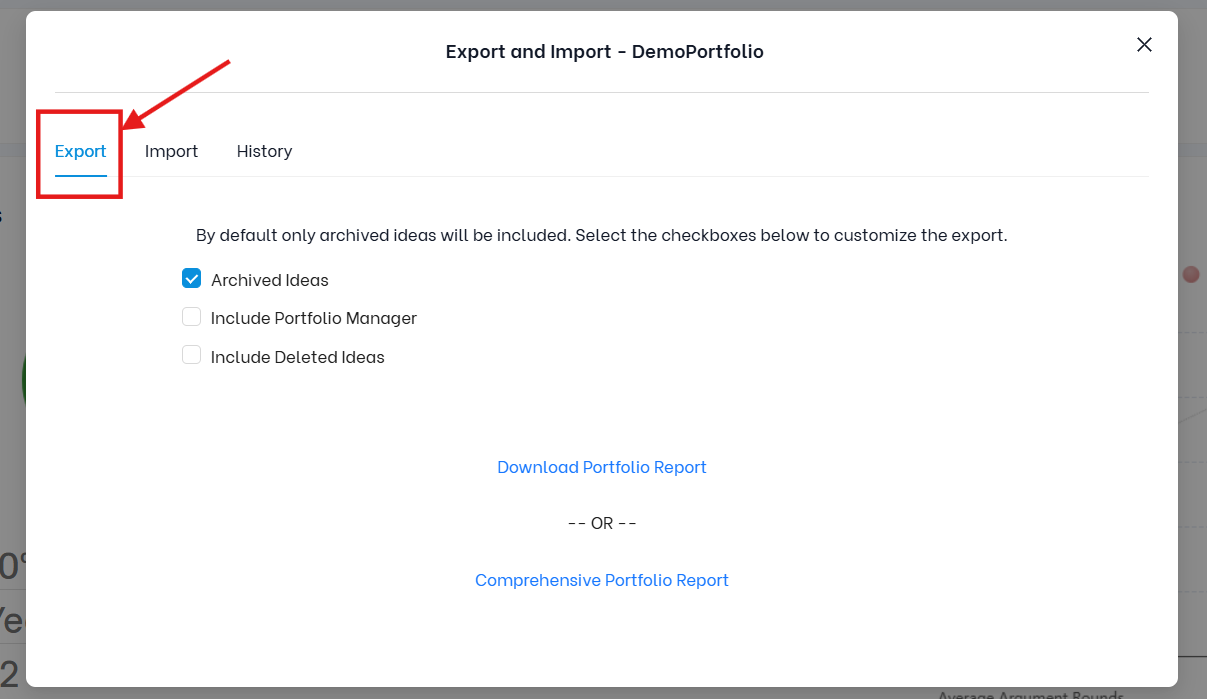
- Select any:
- Archived Ideas
- Include Portfolio Manager
- Include Deleted Ideas
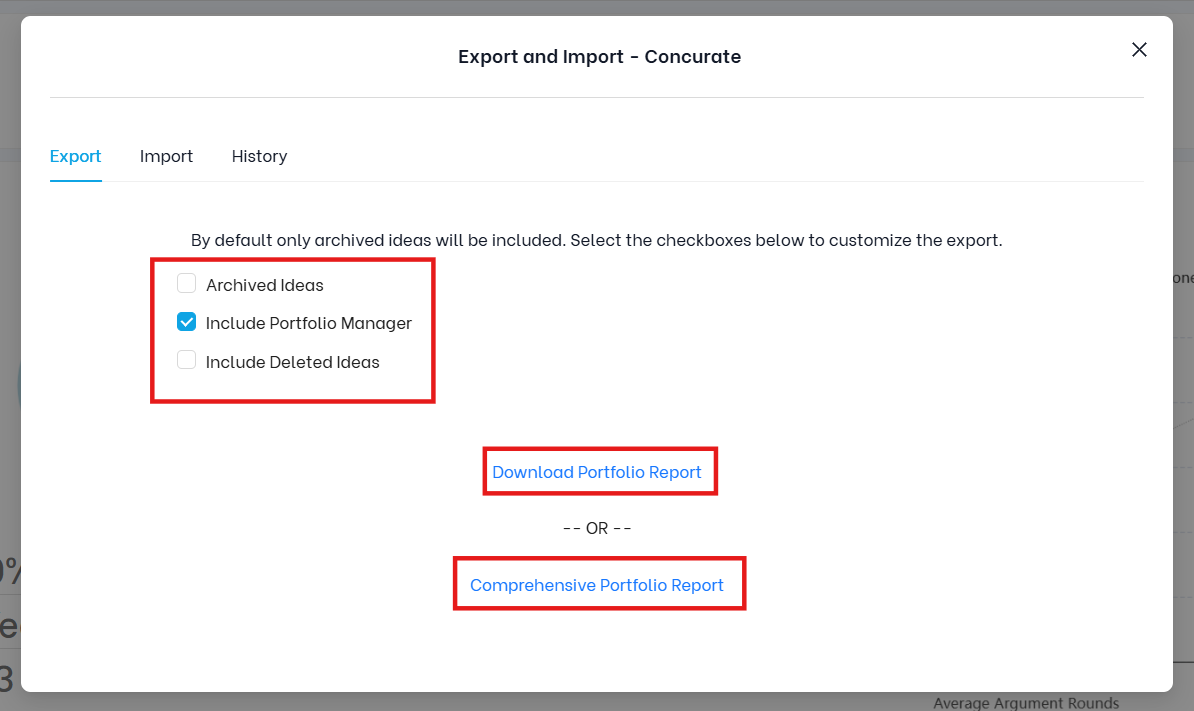
- Click Download Portfolio Report — a downloadable Excel file will be generated. Also, you will notify on your respective email with a link for the excel file.
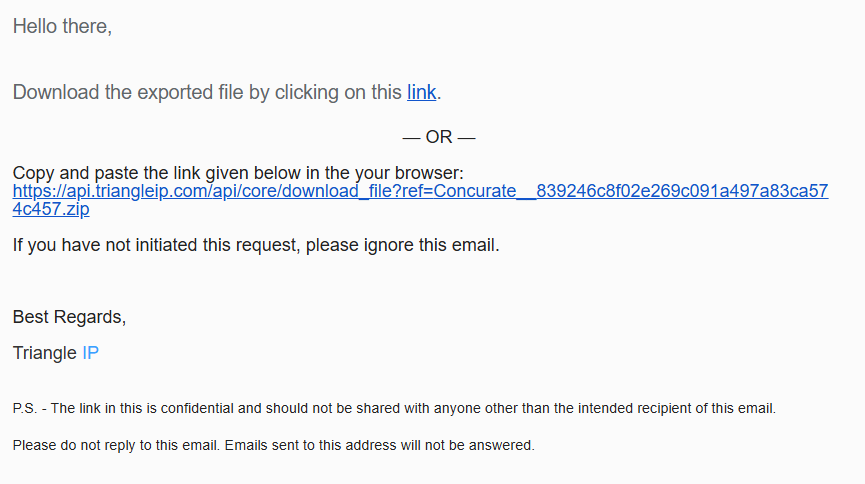
| Tips for Successful ImportsUse the official TIP Tool™ Excel template onlyDon’t change column headers or add new onesAll mandatory fields (like application number) must be filledDouble-check for typos or formatting issues (e.g., serial number spacing), as any one thing missing, and it won’t upload |
Use Cases
| Scenario | Method to Use |
| Received 1–2 new U.S. filings | Manual Add |
| Migrating 50+ filings from spreadsheet | Bulk Import |
| Syncing updates from law firm’s docketing system | Auto-Sync |
| Sharing filings with finance or exec team | Export (customized columns) |
Access Requirements
- Admin and Manager roles can import and export applications
- Inventors typically do not have access to Portfolio Manager imports
- Access to auto-sync may require credential setup or domain-level permission
Final Thought
Whether you’re onboarding a new client’s portfolio or syncing with ongoing prosecution updates, the TIP Tool™ makes it easy to manage patent data at scale. Use manual entry for speed, bulk import for volume, and export for insights — all from one centralized dashboard.