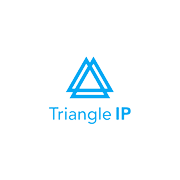The patent applications that have been filed at the USPTO and not yet published can be accessed through Private PAIR. A licensed patent practitioner or sponsored support staff would have Private PAIR credentials provided by the USPTO that they can use to access the Private PAIR portal.
In this section, we walk you through how to integrate the TIP tool with your PAIR data to automatically fetch details of your application and provide the latest status updates.
We explain the process in two parts:
- Configuring myUSPTO to the authenticator app (on your handheld device)
- Configuring the TIP tool to automatically authenticate with the myUSPTO account
Configuring myUSPTO to the authenticator app (on your device)
In this tutorial we provide step-by-step instructions to configure your device with your myUSPTO account and to retrieve a 16 digit authentication key. This key is required to integrate your Private PAIR data with the authenticator app function in the TIP tool.
To begin configuration, first download an authenticator app on your mobile device. It could be any authenticator app such as Google Authenticator, Microsoft Authenticator, etc. as they all can provide the two-factor authentication code for login to MyUSPTO..
Now log into MyUSPTO portal. Go to my.uspto.gov and click on ‘Log in with your USPTO.gov’ account.
The sign in page will get returned. Enter your registered email address.
Enter your password in the next screen.
Once you enter the credentials, you would be redirected to a two-step authentication page. One can choose to receive the authentication code via 3 options:
- Registered email address
- Phone call at the registered number
- Text message at the registered cellular number
- If you also see a “Code generator (Authenticator app)” option you will need to reconfigure it to get the 16 digit authentication key during that process
Choose one of the options.
Once you enter the received authentication code, click on Verify to complete the login for MyUSPTO.
The next step is to configure myUSPTO with the code-generating authenticator app, and to retrieve the 16 key authentication key in order to integrate the TIP tool with your PAIR data.
Go to your Profile and click on ‘My Account’.
Go to the ‘Code generator (Authenticator app) option and click on ‘Enable and setup’.
If you have already set up an authenticator app, you need to reconfigure it again with a newly generated key.
MyUSPTO will ask for your account password to proceed further. Enter your password and click ‘Continue’. The page will return you a QR code and a 16 digit authentication key.
Open the downloaded authenticator app on your device and click on add an account within the app.
You can then scan the provided QR code (on the myUSPTO account) into your device.
Alternatively you can also enter the key manually, which is the option to reveal the 16 digit authentication key that the TIP Tool requires.
Click on ‘Enter key manually’ to see the 16 digit authentication key after you have set up the authenticator app by scanning the barcode.
Whichever of the 2 above mentioned processes you follow to configure the authenticator app, this 16 digit key is required to integrate the TIP tool with your PAIR data, so COPY AND SAVE this key.
Once the user scans the code in the app or enters the key manually, the user is required to enter 2 consecutive 6 digit codes received in the authenticator app to confirm proper configuration by the myUSPTO site.
Please note that the authentication codes entered should be consecutively displayed in the app otherwise the system will not complete configuration. Also, the codes get refreshed every 30 seconds, so you may have to be careful while entering the codes.
Once you successfully enter the codes, the configuration will be complete and you will see a notification on the screen.
Configuring the TIP tool with the myUSPTO account
In order for the TIP tool to access your Private PAIR applications and update them with the latest information in the TIP tool, the Private PAIR Integration has to be initiated by the user. This can be done only by the Admin of the TIP portfolio.
If you are an Admin of the portfolio, Go to ‘Admin Panel’, and click on the ‘Private PAIR Settings’ tab.
You need to read through and agree to the terms and conditions in order to initiate the Private PAIR integration.
Click on the Initiate button, and enter the TIP tool password to verify authenticity.
Go to the ‘Portfolio Manager’ tab of the TIP tool to add the list of applications that may fall under the Private PAIR.
Click on ‘Add applications’.
An interface will open up.
Enter the list of application numbers, separated by a new line.
Check the box ‘Import data from Private PAIR’, and enter your myUSPTO account credentials (never stored within the TIP Tool).
Enter the 16 digit authentication key. This is the same key that we had manually retrieved while setting up the code generator (authenticator app)
If you wish, store the credentials in the browser, so that you don’t have to enter the details again, and click on ‘Submit’. It is totally optional to store this information in your browser’s login manager.
You should now be able to retrieve the status of your Private PAIR applications in your TIP account, reflecting under ‘Filed Applications’. It takes time for the scraping in the background so please be patient.
In case, any of the applications were not retrieved successfully, they would start reflecting under ‘Applications Not Synced’.